Burning a CD in Windows Media Player There are many reasons why you might want to use the Player to burn media files to a disc. For example, if you're planning a long road trip, you might want to select a mix of songs from the Player Library and burn them to audio CDs you can play in your car. The songs you choose might be favorites that you ripped from your CD collection or songs you purchased from an online store. For more information about the Player Library, see Getting started with Windows Media Player. The following sections describe the types of discs you can create in the Player, the equipment and materials you'll need, and step-by-step instructions for burning different kinds of discs. Types of discs you can burn Windows Media Player gives you the option of burning three kinds of discs: audio CDs, data CDs, and data DVDs. The type of disc you can use depends on what you want to copy (for example, whether it's only music or a combination of music, videos, and pictures), how much material you want to copy (for example, a single album or dozens of albums), and what type of device you want to use to play the disc (for example, a computer or a car CD player).
What you'll need To get started, you'll need the following: A CD or DVD recorder drive (also known as a CD or DVD burner). Almost all recent computers include a CD burner that lets you burn audio and data CDs. Some computers include a combination CD/DVD burner that lets you burn audio CDs, data CDs, and data DVDs. If you don't know what kind of burner you have, check the documentation that came with your computer. A blank CD or DVD. The type of blank disc you need depends on what kind of burner you have and what kind of disc you're trying to make. For audio CDs, your best bet is the CD-R format because it's relatively inexpensive and it's compatible with the widest range of playback devices. For data CDs, CD-R is sufficient for most people's needs. However, if you want the ability to erase the disc later and add new files to it, choose CD-RW. Just keep in mind that blank CD-RW discs are typically more expensive than blank CD-R discs, and not all CD players can play CD-RW discs. For data DVDs, choose DVD-R or DVD+R if you only need to add files to the disc once. Choose DVD-RW or DVD+RW if you want the ability to erase the disc later and add new files to it. Note that some DVD burners support all of these blank disc types and some only support certain ones. For more information, see the documentation that came with your computer. Burn an audio CD If you want to make a standard music CD that will play in nearly any CD player, choose the Audio CD option. As you burn an audio CD, Windows Media Player makes temporary copies of the WMA and MP3 files in your burn list, converts the copies to another format (known as PCM), and then saves the converted copies to the disc.
Here's how to burn an audio CD:
1.Click the Start button
.
2.Insert a blank CD-R disc into your CD burner. If the AutoPlay dialog box appears, close it. If your computer has more than one CD drive, click the drive you want to use in the navigation pane.
3.If necessary, click the Clear list button to remove all items from the previous burn list.
4.Find the items in your Player Library that you want to burn to the audio CD. For example, you can search for a particular album, browse for individual songs, or locate a playlist.
5.To create a burn list, drag items from the details pane (the pane in the middle of the Player Library) to the list pane (the pane on the right side of the Player Library).
6.If you want to change the order of the songs in the burn list, drag a song up or down in the list.
7.If you want to remove a song from the burn list, right-click the song, and then click Remove from list. Tip Don't worry—removing an item from the burn list doesn't delete it from your Player Library or your computer.
8.When you're satisfied with the list, click Start burn. Burning a disc might take several minutes to complete.
If you have more songs in your burn list than will fit on one audio CD, you'll have the option to burn the remaining items to a second blank CD.
Note
Because Windows Media Player doesn't support the CD-Text standard, the audio CDs that you burn don't include the media information from your original WMA or MP3 files. This means that if you burn an audio CD containing songs from multiple albums and you try to play that CD on another computer, the other computer might not be able to automatically display the names of the songs on the disc. Click Here!

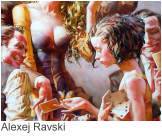






Tidak ada komentar:
Posting Komentar